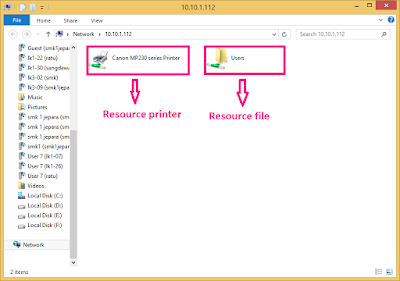DOS merupakan sistem operasi yang menggunakan interface command-line yang digunakan para pengguna komputer pada dekade tahun 1980-an. Untuk fasilitas booting komputer dan menjalankan beberapa aplikasi software, misalnya WS dan Lotus. Masih banyak Fungsi DOSyang digunakan pada zaman sekarang, terutama dalam menyelesaikan beberapa troubleshooting pada hardware komputer. Walaupun bisa juga dilakukan pada sistem operasi berbasis GUI.
Dalam menggunakan DOS diperlukan pemahaman tentang perintah perintah untuk menjalankan DOS. Untuk masuk ke DOS sendiri cukup klik run-cmd-enter.
Meng-copy file1.txt, nama file hasil copy-an adalah filebaru.txt. Jadi akan terdapat file1.txt dan filebaru.txt dengan isi yang sama. Ganti file1.txt dan filebaru.txt dengan nama file yang akan Anda copy
d. copy file1.txt c:\data
Mengcopy file1.txt ke directory data pada drive C (nama file hasil copy-an adalah file1.txt)
e. copy file1.txt c:\data\filebaru.txt
Meng-copy file1.txt ke directory data dengan nama file hasil copy-an filebaru.txt
f. dir : menampilkan file dan direktori
g. dir d: membuka file di direktori d
h. dir /w
Menampilkan file dan directory secara “singkat” (cuma menampilkan nama file atau directory saja, tidak ada keterangan ekstensi, ukuran file, tanggal dan jam)
i. ren: Mengganti nama file
j. ren filelama.txt filebaru.txt
Mengganti nama file filelama.txt menjadi filebaru.txt
Itu tadi adalah perintah umum yang dipakai dalam DOS..Sekarang saya akan memberikan perintah perintah dasar dalam DOS:
· ATTRIB =>Perintah eksternal Untuk melihat/mengubah atribut file
· CLS =>Perintah internal Untuk menghapus layar monitor
· COPY =>Perintah internal Untuk mengcopi file
· DEL =>Perintah internal Untuk menghapus file
· DIR =>Perintah internal Untuk melihat daftar file/folder di folder/direktori tertentu
· MD =>Perintah internal Untuk membuat direktori/folder baru
· RD =>Perintah internal Untuk menghapus folder (folder kosong)
· REN =>Perintah internal Untuk mengubah nama file/folder
· TYPE =>Perintah internal Untuk melihat isi file
· EDIT =>Perintah eksternal. Untuk mengedit file teks (interaktif)
· FDISK =>Perintah eksternal. Untuk melihat/mengubah/membuat partisi harddisk
· FORMAT =>Perintah eksternal. Untuk memformat disket/harddisk
· MORE =>Untuk mencegah tampilan menggulung terus-menerus
2. Registry Editor
Regedit adalah database hirarki yang digunakan untuk mengatur informasi yang dibutuhkan oleh Sistem Windows..regedit menampilkan Registry ke dalamformat yang hampir mirip dengan Windows Explorer yang sering anda gunakan. Di dalam regedit tersebut anda dapat mengedit informasi untuk sistem semau anda..tetapi tidak bisa sembarangan. Dan harus mengetahui apa fungsi dari setiap informasi yang ada pada regedit.
Fungsi regedit adalah untuk melihat, membuat atau memodifikasi registry di dalam Windows. Sedangkan Gpedit.msc digunakan untuk melihat, membuat, dan memodifikasi Group Policy, yang digunakan untuk mengelola beberapa pengaturan di dalam setiap pengguna dan lingkungan Windows serta menyimpannya di dalam registry.
Registry terdiri dari beberapa bagian yang disebut key atau kunci. Terdapat enam macam key utama pada registry, yaitu :
a. HKEY_LOCAL_MACHINE
Sering disebut sebagai HKLM, merupakan sebuah tempat penyimpanan untuk konfigurasi sistem yang bersangkutan, yang terdiri atas perangkat keras dan perangkat lunak. Semua yang terdapat di dalam anak pohon ini diaplikasikan kepada semua pengguna.
b. HKEY_USERS
Sering disebut sebagai HKU, merupakan tempat penyimpanan untuk konfigurasi setiap pengguna yang terdaftar di dalam komputer yang bersangkutan. Setiap anak kunci dari anak pohon ini diidentifikasikan dengan menggunakan nomor Security Identifier (SID) yang dimiliki oleh pengguna. Ketika pengguna melakukan logon, SID yang cocok akan dimuat ke dalam anak pohon HKEY_CURRENT_USER
c. HKEY_CLASSES_ROOT
Sering disebut sebagai HKCR, merupakan tempat penyimpanan untuk konfigurasi asosiasi/pemetaan ekstensi sebuah berkas atau objek Object Linking and Embedding (OLE) dengan aplikasi yang dapat menanganinya. Sebagai contoh, berkas berekstensi .txt akan ditangani oleh aplikasi editor teks seperti Notepad dan masih banyak lainnya.
d. HKEY_CURRENT_CONFIG
Sering disebut sebagai HKCC, merupakan tempat penyimpanan untuk konfigurasi perangkat keras dan sistem operasi yang sedang digunakan saat itu, yang diperoleh pada saat proses booting dilakukan. Informasi yang disimpan di sini bersifat volatil dan tidak disimpan secara permanen ke dalam berkas penampung registry, tapi akan selalu dibuat setiap kali proses booting dilakukan.
e. HKEY_DYN_DATA
Yang hanya terdapat di dalam Windows 95, Windows 98, dan Windows Millennium Edition, merupakan tempat penyimpanan konfigurasi dinamis untuk semua perangkat keras plug-and-play. Tidak ada padanannya dalam Windows NT, tapi dalam Windows NT 5.x, terdapat sebuah anak pohon HKEY_PERFORMANCE_DATA, yang hanya digunakan untuk mengumpulkan informasi performance counter Windows 2000, mengingat semua konfigurasi perangkat keras disimpan di dalam HKEY_LOCAL_MACHINE\HARDWARE\.
3. Dekstop Environment (System and Security, Network and Internet)
a. System and Security
Berisi semua alat yang akan digunakan untuk melakukan sistem, administrasi, dan tugas-tugas yang berhubungan dengan keamanan. Katagorinya adalah:
1. Action Center
Untuk melihat security dan maintenance pada Windows dan untuk melakukan trubleshooting maupun recovery.
2. Windows Firewall
Untuk meningkatkan keamanan dari serangan jaringan, dll.
3. System
Untuk melihat spesifikasi komputer
4. Windows Update
Untuk menerima data update secara otomatis
5. Backup and Restore
Untuk mengembalikan (restore) komputer dalam keadaan backup
b. Network and Internet
1. Network and Sharing Center
Untuk melihat status jaringan, mengoneksikan ke jaringan melihat perangkat yang digunkan dalam jaringan, dan terdapat pengaturan wireless.
2. Home Group
Untuk mengatur jaringan peer-to-peer yang telah di desain ulang dan untuk mempermudah user untuk melakukan setup home network
3. Internet Options
Untuk mengatur browser Internet Explorer.
4. Dekstop Environment (Hardware and Sound, Programs)
c. Hardware and Sound
1. Device and Printers
Untuk mengkonfigurasi hardware atau printer yang terdeteksi pada komputer
2. Sound
Untuk mengatur penyuaraan dan hardware yang digunakan paa PC
3. Display
Untuk mengatur resolusi layar komputer, mengatur pencahayaan, dll.
d. Programs
1. Program and Features
Untuk menginstall atau menguninstall program aplikasi atau Windows Update
2. Defalut Programs
Untuk membuat programs kembali ke pengaturan awal
3. Dekstop Gadgets
Untuk mengelola gadgets di dekstop, menuninstall gadgets, dan menambah gadgets untuk di dekstop.
5. Dekstop Environment (User Account and Family Safety, Appearence and Personalization, Clock, Language and region, Ease of Access)
e. User Account
1. User Account
Untuk menambah atau menghapus akun, mengganti gambar akun, mengganti password akun.
2. Parental Controls
Untuk mengatur akun user untuk menjalankan program tertentu.
f. Appearence and Personalization
1. Personalization
Untuk mengganti tema, background dekstop, screen saver, dll
2. Display
Untuk mengatur resolusi layar, mengatur ukuran teks
3. Dekstop Gadgets
Untuk mengelola gadgets di dekstop
4. Taskbar and Start Menu
Untuk mengatur Start Menu, ikon pada taskbar, dan gambar Start Menu.
5. Folder Options
Untuk mengatur pengaturan folder, seperti hidden folder,dll
6. Fonts
Untuk mengatur size dan fonts
g. Clock, Language and Region
1. Date and Time
Untuk mengatur tanggal, waktu, zona waktu, dll
2. Region and Language
Untuk mengatur bahasa, mata uang, fotmat waktu, dll
h. Ease of Access
Untuk menyesuaikan pengaturan komputer, untuk penglihatan, pendengaran, dan mobilitas serta mengkonfigurasi pengenalan suara.